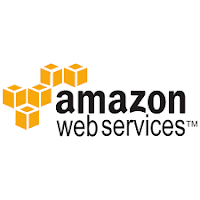 First Go to Amazon Web Service -- AWS Management Console --Services -- click EC2 under compute.To
start using Amazon EC2 you will want to launch a virtual server, known
as an Amazon EC2 instance. click Launch Instance it will prompts you to a
new window.
First Go to Amazon Web Service -- AWS Management Console --Services -- click EC2 under compute.To
start using Amazon EC2 you will want to launch a virtual server, known
as an Amazon EC2 instance. click Launch Instance it will prompts you to a
new window.
Step 1: Choose an Amazon Machine Image (AMI)
An
AMI is a template that contains the software configuration (operating
system, application server, and applications) required to launch your
instance. You can select an AMI provided by AWS, our user community, or
the AWS Marketplace; or you can select one of your own AMIs.
Step 2: Choose an Instance Type
Amazon
EC2 provides a wide selection of instance types optimized to fit
different use cases. Instances are virtual servers that can run
applications. They have varying combinations of CPU, memory, storage,
and networking capacity, and give you the flexibility to choose the
appropriate mix of resources for your applications. Learn more about instance types and how they can meet your computing needs.
Step 3: Configure Instance Details
Configure
the instance to suit your requirements. You can launch multiple
instances from the same AMI, request Spot instances to take advantage of
the lower pricing, assign an access management role to the instance,
and more.
Step 4: Add Storage
Your instance will be launched with the following storage device
settings. You can attach additional EBS volumes and instance store
volumes to your instance, or edit the settings of the root volume. You
can also attach additional EBS volumes after launching an instance, but
not instance store volumes. Learn more about storage options in Amazon EC2.
Step 5: Add Tags
A tag consists of a case-sensitive key-value pair. For example, you could define a tag with key = Name and value = Webserver.
A copy of a tag can be applied to volumes, instances or both.
Tags will be applied to all instances and volumes. Learn more about tagging your Amazon EC2 resources.
A copy of a tag can be applied to volumes, instances or both.
Tags will be applied to all instances and volumes. Learn more about tagging your Amazon EC2 resources.
Step 6: Configure Security Group
A security group is a set of firewall rules that control the traffic for
your instance. On this page, you can add rules to allow specific
traffic to reach your instance. For example, if you want to set up a web
server and allow Internet traffic to reach your instance, add rules
that allow unrestricted access to the HTTP and HTTPS ports. You can
create a new security group providing SSH as 22, HTTP as 80, Custom TCP as 8080. or select from an existing one below. Learn more about Amazon EC2 security groups.
Step 7: Review Instance Launch
Please review your instance launch details. You can go back to edit changes for each section. Click Launch to assign a key pair to your instance and complete the launch process. It will prompt you to a new window asking selecting an existing key pair/creating a new key pair you may name it (eg: kohademo) and download. A key pair consists of a public key that AWS stores, and a private key file that you store. Together, they allow you to connect to your instance securely. For Windows AMIs, the private key file is required to obtain the password used to log into your instance. For Linux AMIs, the private key file allows you to securely SSH into your instance. and click launch the instance.that will bring you to instance dashboard. click connect right to launch instance.
You can connect your instance either as
or A Java SSH Client directly from my browser (Java required)
To access your instance:
Open terminal and execute following command
sudo su
provide system password
Locate your private key file (kohademo.pem) at Downloads. The wizard automatically detects the key you used to launch the instance.
Navigate into Downloads directory
cd /Downloads
Your key must not be publicly viewable for SSH to work.
Use this command if needed:
chmod 400 kohademo.pem
Connect to your instance using its Public DNS:
Thats
it now you are logged in as root user in the AWS server. You can
now install Koha, DSpace and GreenStone and so on and make them in cloud
Chech my Koha & OPAC installed in AWS
http://18.224.246.6:8080/ Staff client
http://18.224.246.6:80 OPAC
Thank you
Step 7: Review Instance Launch
Please review your instance launch details. You can go back to edit changes for each section. Click Launch to assign a key pair to your instance and complete the launch process. It will prompt you to a new window asking selecting an existing key pair/creating a new key pair you may name it (eg: kohademo) and download. A key pair consists of a public key that AWS stores, and a private key file that you store. Together, they allow you to connect to your instance securely. For Windows AMIs, the private key file is required to obtain the password used to log into your instance. For Linux AMIs, the private key file allows you to securely SSH into your instance. and click launch the instance.that will bring you to instance dashboard. click connect right to launch instance.
You can connect your instance either as
or A Java SSH Client directly from my browser (Java required)
To access your instance:
Open terminal and execute following command
sudo su
provide system password
Locate your private key file (kohademo.pem) at Downloads. The wizard automatically detects the key you used to launch the instance.
Navigate into Downloads directory
cd /Downloads
Your key must not be publicly viewable for SSH to work.
Use this command if needed:
chmod 400 kohademo.pem
Connect to your instance using its Public DNS:
ssh -i "kohademo.pem" ubuntu@ec2-13-126-119-166.ap-south-1.compute.amazonaws.com (your's will be diffrent)
Chech my Koha & OPAC installed in AWS
http://18.224.246.6:8080/ Staff client
http://18.224.246.6:80 OPAC
Thank you








Great post I would like to thank you for the efforts you have made in writing this interesting and knowledgeable article.
ReplyDeletewill help you more:
LetsCloud takes cloud computing to a higher level with the best resources for developers. Cloud Servers made for great developers.
Cloud Server
Thank you letscloud
DeleteWe are a part of the success story for many of our customer's successful cloud Migrations.
ReplyDeleteVmware Cloud Migration services
Database Migration services
Hi, I am really happy to found such a helpful and fascinating post that is written in well manner. Thanks for sharing such an informative post.
ReplyDeleteLia Infraservices
Thank you for the informative post about Security challenges in AWS , Found it useful . cloud migration services have now become secured and with no-risk
ReplyDeleteBest Cloud Migration Tool
Cloud Migration services
Hi,
ReplyDeleteAfter completing the steps when I try to login in my library. I am getting the following below error
Software error:
DBIx::Class::Storage::DBI::_dbh_execute(): Table 'koha_library.discharges' doesn't exist at /usr/share/koha/lib/Koha/Patron/Discharge.pm line 31
For help, please send mail to the webmaster ([no address given]), giving this error message and the time and date of the error.
Please assist
Drop the database koha_library from mysql and create new one. then reboot server and go to your ip:8080 you will be propmted mysql database name of koha and password and follow Follow onscreen instructions/wizard
DeleteThe basic concept of Fulfillment by Amazon, like all Amazon's concepts, is simple... although there are a lot of ins-and-outs which I'll look at later. With this service you send whatever products you want to sell visit this site right here
ReplyDelete
ReplyDeleteThankyou for sharing Good information...
AWS Training
AWS certification training
AWS Online Training
Thanks for Sharing. It’s really a very nice article.
ReplyDeleteDevOps Online Training
DevOps Training
After reading this web site I am very satisfied simply because this site is providing comprehensive knowledge for you to audience.Really very happy to say, your post is very interesting to read. I never stop myself to say something about it. You’re doing a great job.
ReplyDeleteDevOps Training in Chennai
DevOps Online Training in Chennai
DevOps Training in Bangalore
DevOps Training in Hyderabad
DevOps Training in Coimbatore
DevOps Training
DevOps Online Training
Thanks for the blog post buddy! Keep them coming... get trafficize
ReplyDeleteThose guidelines additionally worked to become a good way to recognize that other people online have identical fervor like mine to grasp a great deal more around this condition. and I could assume you are an expert on this subject. Same as your blog i found another one Sell On Amazon .Actually I was looking for the same information on internet for Sell On Amazon and came across your blog. I am impressed by the information that you have on this blog. Thanks a million and please keep up the gratifying work.
ReplyDeleteWhere are the command for the koha installation? I have connected the aws instance
ReplyDeleteThis comment has been removed by the author.
ReplyDeleteMost of the time I don’t make comments on websites, but I'd like to say that this article really forced me to do so. Really nice post! enter mytv code
ReplyDeleteSuperbly written article, if only all bloggers offered the same content as you, the internet would be a far better place.. apply for ein number
ReplyDelete